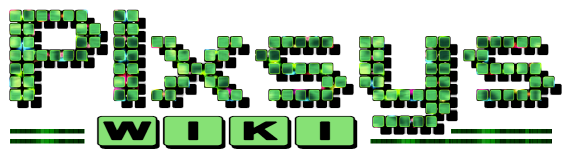| This article is a stub. You can help Plxsys Wiki by expanding it. |
This page will serve as a basic how to play guide for Plxsys. While there is very little information available at this time, we urge you to check back often, as new information is being added all the time! Feel free to edit this guide with any tips, tricks, and suggestions.
Basic gameplay
Plxsys is a creative sandbox where you can build and explore worlds. Most of your time will be spent in first or third person views, controlling your character and using items like blocks to build and interact with the world.
Controls
Block Modes
When you have a block (or any other item) selected, its name will appear in yellow above the hotbar. Just above the item name, some purple text will appear indicating the active Item Mode. You can change item modes by holding shift and scrolling the mouse wheel. With a block selected, the available item modes are "Single", "Extrude" and "Block Set". Their functionalities are described below.
Single
The “Single” block mode allows for quick placement and destruction of blocks. While basic destruction and placement is the majority of what the “Single” mode does, this functionality is carried over into the other block modes. It is worth noting that blocks placed in the “Single” mode will always be added to an existing “Block Set”, and therefore match the size and rotation of the targeted block (block located behind the crosshair).
Blocks can be destroyed by pressing the left mouse button, and placed by pressing the right mouse button. The blocks destroyed or placed will always be destroyed or placed at the crosshair. Alternatively, blocks can be destroyed or placed in quick succession by holding down the left and right mouse buttons respectively. In addition to the basic placement method, the Shift key can be held to place blocks against the targeted block’s targeted back face.
Extrude
The “Extrude” block mode is used for creating selections in the world that can be expanded to place, destroy, or replace volumes of blocks as a batch. While the player can only make one selection at a time, the capabilities of the “Extrude” mode make large or repetitive work efficient, and is an all around great way for the player to quickly put something together.
Basics
A basic extrusion is performed in the following way:
- Click and drag from a one block to another with the same Block Set to create a selection volume. A blue selection box will appear to show your selection.
- Select and click one or more faces of the blue selection box. Doing so will turn that face green, indicating an extrusion can now be performed from that face.
- Scroll up or down with the mouse wheel to lengthen or shorten the extrusion area from each selected face. The extrusion area will be indicated by a green box.
- Right click to confirm the extrusion.
Advanced
Once you have the basics down, here are some ways you can vary the steps for different results:
- An alternate way to create the selection is to first click and hold on one block until it is selected, release the mouse, then click and hold on another block with the other mouse button, and release. This creates a selection volume between the selected start and end blocks.
- With a selection volume active, clicking and holing again on a different block will alter the volume's start or end position, depending on which mouse button you used.
- With a selection volume active, and optionally one or more green extrusion volumes:
- Pressing 'delete' or 'x' will destroy all blocks in all of the volumes.
- Entering mouse mode and right clicking on a block in your hotbar or inventory will replace all blocks blocks in all volumes with the new block.
- Pressing tab to enter mouse mode will allow you to interact with the Extrusion control panel at the top of the screen, allowing you to change the behaviour of the extrusion.
- Holding down alt while scrolling with the mouse wheel will alter the blue selection volume, rather than the green extrusion volume(s). This can allow you to extend the selection volume into empty space.
The Extrusion Control Panel
Stub. Information coming.